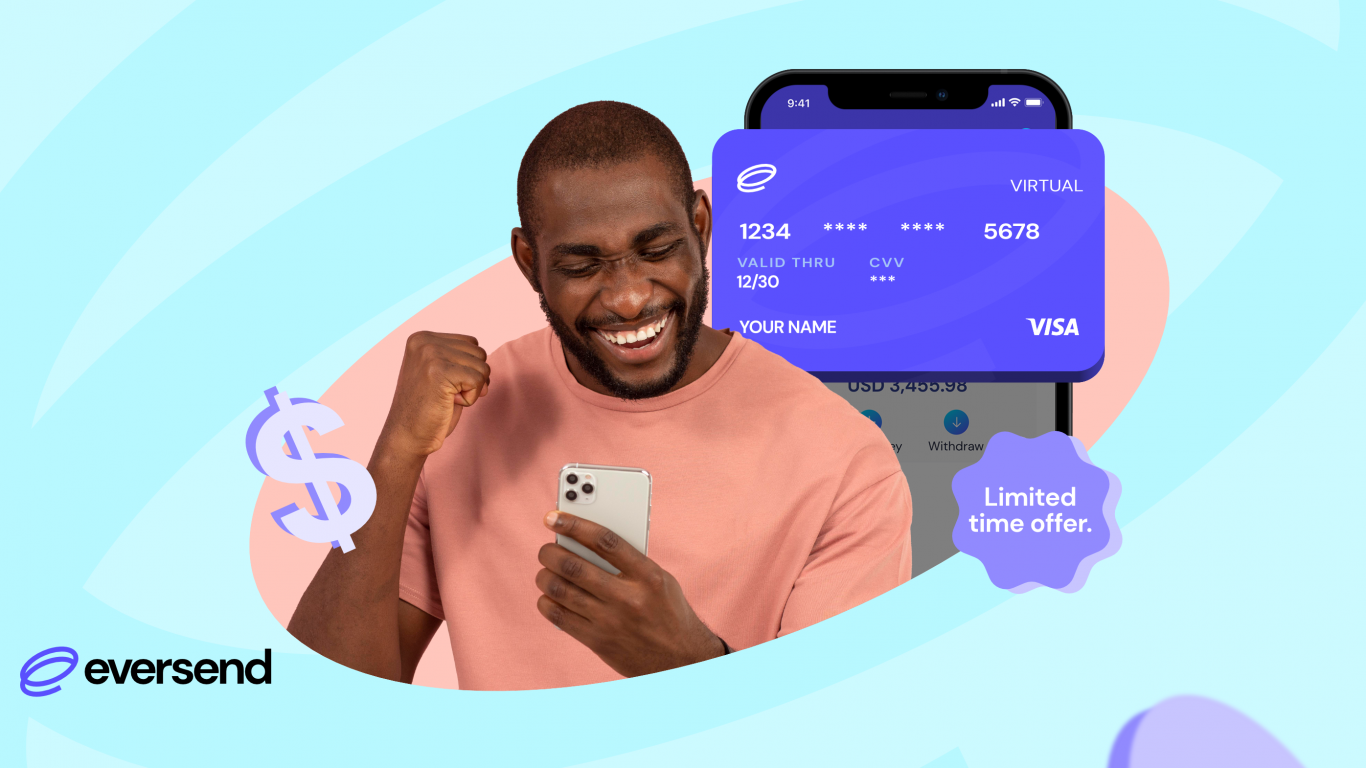The Eversend virtual Dollar card provides a secure and convenient way to make your online payments and subscriptions. However, it’s essential to ensure that your virtual card has sufficient funds before initiating any transactions. Please note that there’s a distinction between the USD wallet balance and the USD virtual card balance – you fund the latter from the former; it’s important not to confuse the two. Here’s a concise guide on how to top up your Eversend virtual card.
Step 1: Funding Your Eversend Account
Eversend offers various funding options to add money to your wallets in the app, thereby providing flexibility for your convenience. Some of these options are: mobile money, bank transfer, bank card. You can choose any of these funding options in order to top up the wallets in your Eversend account;
- Open the Eversend app and navigate to the “Balance” section.
- Choose the wallet corresponding to the currency you wish to fund and follow the prompts to complete the top up. Your funds will reflect in your Eversend account within a few minutes.
After funding any of your Eversend wallets, there are two options for funding the virtual card: you can either transfer funds directly from any of your Eversend wallets to your virtual card, or you can first exchange the funds from any of your Eversend wallets into your USD wallet and then transfer the USD to your virtual card.
Step 2: To fund the virtual card directly from any of your Eversend wallets;
- Tap on “Cards” on the Eversend app homepage.
- Choose the specific card you want to fund, if you have multiple active cards.
- Tap on the “+” icon labeled “Fund”, you will see a “Fund Card” page, tap on the “v” sign towards the left-hand side at the upper blue-background column of the ‘Fund Card” page, toggle through to see a list of wallets, select the wallet that has funds and put in the amount you want to add to the card in that currency (you’ll see the corresponding USD worth on the lower white-background column.)
- Tap “Continue”, then enter your account PIN to confirm the card top-up transaction.
- Your card balance will be updated instantly with the fund.
Step 3: To fund the virtual card from your USD wallet;
- In the “Balance” section, tap on either “<“ or “>” icon to scroll to the wallet you funded as stated in step 1.
- Click on “Exchange”.
- You can tap on the “v” icon beside the wallet currency at the upper blue-background column of the “Exchange” page to choose any other currency wallet you want to exchange funds from. Do the same for the lower column by switching the currency wallet to “USD”.
- Enter the desired amount and tap on “Continue” to confirm the exchange.
- Navigate to the “Cards” section on the app homepage.
- Choose the specific card you want to fund, if you have multiple active cards.
- Tap on the “+” icon labeled “Fund”, you will see a “Fund Card” page; enter the USD amount that you want to add to your card balance.
- Tap on “Continue”, then enter your account PIN to confirm the card top-up transaction. Your card balance will be updated instantly with the fund.
Related Articles